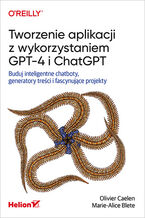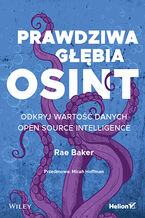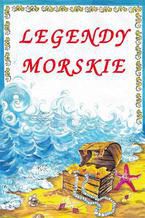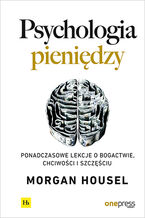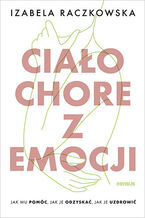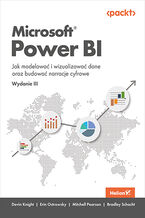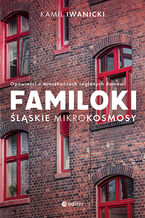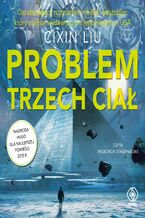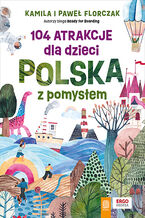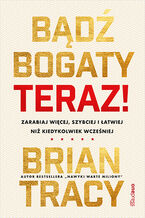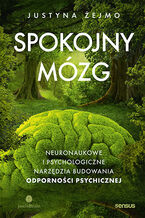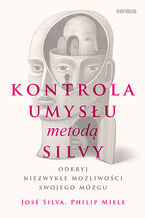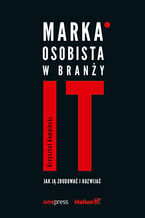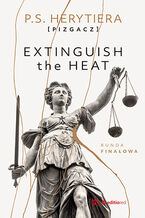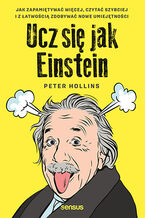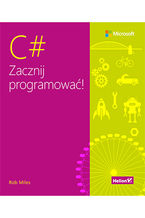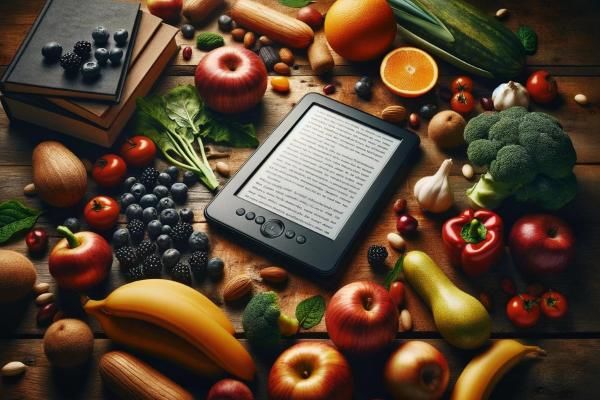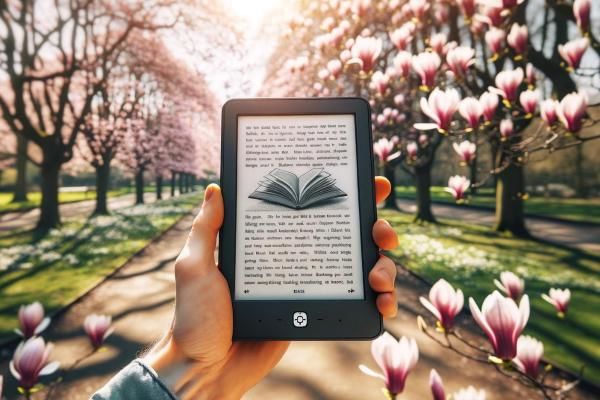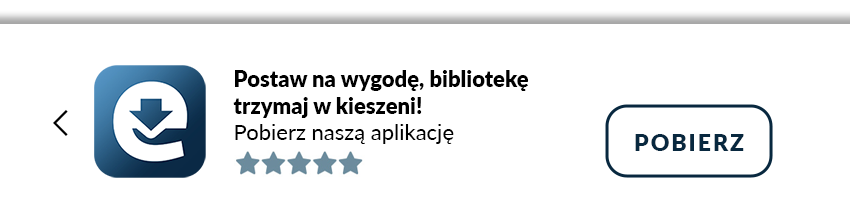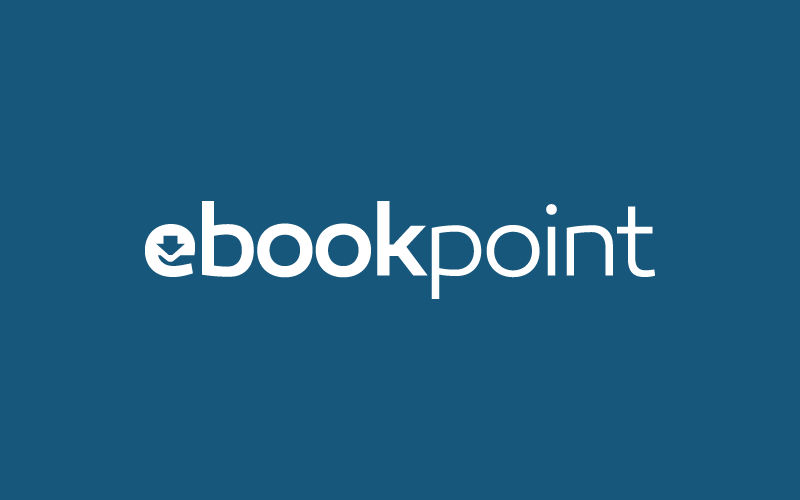
Premiera :: Lifehacker. Jak żyć i pracować z głową. Kolejne wskazówki

Dziś na Ebookpoint.pl mamy kolejną ciekawą i wyłączną MEGA PREMIERĘ! Nasze półki zasiliła Druga część bestsellera Lifehacker. Jak żyć i pracować z głową i to od razu w 3 formatach (PDF, ePub, Mobi). Ebook zawiera niezwykle przydatne informacje na temat automatyzacji często wykonywanych czynności, dostępu do swoich danych z dowolnego urządzenia i miejsca na świecie oraz wydajnego korzystania z możliwości wyszukiwarek internetowych. Znajdziecie w nim również dobre rady na temat pracy z urządzeniami mobilnymi oraz zarządzania wieloma komputerami. Książka ta jest idealna dla osób, które chcą zaoszczędzić konkretną ilość czasu w każdym tygodniu. Dzięki tej książce zoptymalizujecie swoje działania i dowiecie się, jak:
- zautomatyzować najczęściej wykonywane zadania
- uzyskać dostęp do swoich danych z dowolnego miejsca i urządzenia
- wykorzystać potencjał wyszukiwarek do granic możliwości
- wydajniej korzystać ze swojego telefonu
- zaoszczędzić cenny czas
Specjalnie dla Was, przygotowaliśmy dotychczas niepublikowany fragment książki. Znajdziecie w nim jedną z sztuczek prawdziwego Lifehackera! ZATRZYJ ZA SOBĄ ŚLADY W INTERNECIE Poziom trudności: Łatwy Platforma: Wszystkie (niezbędny Firefox, Chrome lub Internet Explorer 7+) Koszt: Brak Twoja przeglądarka zapisuje mnóstwo informacji o miejscach, które odwiedzasz, i o tym, co robisz w trakcie przeglądania zasobów internetu. Strony, które odwiedzasz, kopie obejrzanych zdjęć i dokumentów, ciasteczka i informacje wprowadzane w formularzach (takie jak nazwy użytkownika, otwarte hasła, adresy e-mail i numery kart kredytowych) są zapisywane na dysku twardym komputera w pamięci podręcznej przeglądarki (tzw. cache). Wszystko to dla wygody — aby strony wczytywały się szybciej, a przeglądarka mogła zasugerować automatyczne wypełnienie pól formularza na stronie, którą odwiedzałeś wcześniej. Jeśli jednak dzielisz z kimś komputer albo korzystasz z ogólnodostępnej maszyny, to zapewne nie życzyłbyś sobie, aby przeglądarka zapamiętywała dane logowania do odwiedzanych przez Ciebie stron, historię czy choćby nawet same loginy. Może nie chciałbyś, aby Twoja partnerka odkryła, że zamówiłeś jej bukiecik w kwiaciarni http://www.pocztakwiatowa.pl, gdy zacznie wpisywać poczta… na pasku adresu przeglądarki? A może nie chcesz, aby współlokator odkrył, że ubiegłej nocy wpisywałeś w Google frazę „pokoje do wynajęcia”? Z tej sztuczki dowiesz się, w jaki sposób - za pomocą narzędzi do czyszczenia historii oraz wbudowanych funkcji przeglądarek chroniących prywatność użytkownika - zatrzeć za sobą ślady przeglądania stron WWW po zakończeniu pracy. Przejdź na tryb prywatny i bądź incognito Najnowsze wydania przeglądarek Chrome, Firefox i Internet Explorer oferują funkcje służące do automatycznego czyszczenia historii przeglądania stron, ciasteczek, plików tymczasowych i innych, potencjalnie cennych danych po zakończeniu pracy. Oto opis ich działania: Internet Explorer 8 (i nowsze) W Internet Explorerze 8 (i nowszych edycjach tej przeglądarki) można włączyć tryb prywatny (zwany InPrivate). Aby to zrobić, należy kliknąć przycisk Narzędzia i wybrać polecenie Bezpieczeństwo/Przeglądanie InPrivate. Na ekranie pojawi się wówczas nowe okno przeglądarki z następującym komunikatem:
Przeglądanie InPrivate w programie Internet Explorer zapobiega przechowywaniu danych dotyczących sesji przeglądania. Dotyczy to między innymi plików cookie, tymczasowych plików internetowych i historii (…).
W ramach sesji InPrivate możesz bezpiecznie surfować po internecie incognito,
a gdy skończysz - po prostu zamknij okno przeglądarki.
Chrome
Prywatny tryb przeglądania stron w Chrome nosi nazwę Incognito. Aby uruchomić
sesję w tym trybie, kliknij przycisk Ustawienia Google Chrome i wybierz polecenie Nowe
okno incognito. Na ekranie pojawi się wówczas nowe okno przeglądarki w nieco innych
kolorach niż standardowe barwy Chrome, a w jego lewym górnym rogu będzie widniała
zabawna ilustracja „agenta” w kapeluszu i ciemnych okularach (tak jak na rysunku
4.21). Zmiany w wyglądzie okna mają przypominać, że pracujesz w trybie
incognito.
Rysunek 4.21. Okno przeglądarki Chrome w trybie incognito ma nieco inny kolor
i jest oznaczone rysunkiem „tajemniczego agenta”
Wskazówka Tryb incognito nadaje się nie tylko do tuszowania swoich ścieżek w internecie. Ponieważ w tym trybie przeglądarka Chrome obsługuje ciasteczka w osobnym, wydzielonym środowisku, możesz na przykład zalogować się na swoje konto Gmail na komputerze kolegi, nie wylogowując go przy tym z jego konta.Firefox
W celu uruchomienia prywatnej sesji w Firefoksie kliknij przycisk Firefox i wydaj
polecenie Przejdź do trybu prywatnego. Firefox zakończy wówczas bieżącą sesję i otworzy nowe okno przeglądarki w trybie prywatnym, symbolizowanym maską wenecką
(rysunek 4.22).
Rysunek 4.22. W trybie prywatnym Firefox nie rejestruje historii sesji
Czyszczenie danych po zakończeniu sesji
W większości przypadków wbudowane narzędzia do prywatnego przeglądania internetu
spisują się wystarczająco dobrze - trzeba jedynie pamiętać, aby je włączyć przed
rozpoczęciem przeglądania. Jeśli zapomnisz uruchomić tryb incognito przed rozpoczęciem sesji, której nie chciałbyś rejestrować, to możesz po prostu usunąć wszystkie dane zebrane w jej trakcie już po zakończeniu pracy.
Internet Explorer 7 (i nowsze)
Jeśli używasz Internet Explorera 7 (albo nowszego) i chciałbyś wyczyścić historię przeglądania internetu po zakończeniu pracy, wykonaj następujące czynności:
- Kliknij przycisk Narzędzia, wybierz polecenie Opcje internetowe i w sekcji Historia przeglądania w zakładce Ogólne kliknij przycisk Usuń….
- Na ekranie pojawi się wówczas okno dialogowe Usuwanie historii przeglądania, w którym możesz zaznaczyć różne rodzaje danych do usunięcia i kliknąć przycisk Usuń. (W Internet Explorerze 8 i nowszych — jeśli masz włączony pasek menu — możesz po prostu wydać polecenie Narzędzia/Usuń historię przeglądania).
W ten sposób możesz od razu pozbyć się wszystkich śladów swojej bytności w internecie. Chrome Usuwanie historii przeglądania w Chrome przebiega następująco:
- Kliknij przycisk Ustawienia Google Chrome i wybierz polecenie Ustawienia (albo Preferencje w Mac OS X).
- Po lewej stronie okna kliknij odsyłacz Historia, a następnie przycisk Wyczyść wszystkie dane przeglądarki albo zaznacz wybrane pozycje na liście przeglądania stron i kliknij przycisk Usuń wybrane elementy.
- Aby usunąć nie tylko historię przeglądania, lecz także inne informacje rejestrowane przez przeglądarkę, kliknij odsyłacz Ustawienia, wyświetl opcje zaawansowane i kliknij przycisk Wyczyść dane przeglądarki. Na ekranie pojawi się wówczas okno, w którym możesz wybrać obiekty do usunięcia zarejestrowane w ciągu określonego czasu - od opcji ostatnia godzina do od samego początku.
Okno dialogowe z ustawieniami czyszczenia danych można też otworzyć za pomocą skrótu Ctrl+Shift+Delete (Cmd+Shift+Delete w Mac OS). Firefox Aby zatuszować ślady przeglądania internetu w Firefoksie, wykonaj następujące czynności:
- Kliknij przycisk Firefox i wybierz polecenie Historia/Wyczyść historię przeglądania (jeśli używasz paska menu, to polecenie jest dostępne także w menu Narzędzia).
- Kliknij przycisk Szczegóły i zaznacz pozycje, które chciałbyś usunąć: Historia przeglądanych stron i pobranych plików, Dane formularzy i historia wyszukiwania,
- Ciasteczka, Pamięć podręczna oraz Aktywne zalogowania, wybierz zakres czasowy historii do wyczyszczenia, a następnie kliknij przycisk Wyczyść teraz.
Jeśli regularnie korzystasz z ogólnodostępnego komputera z Firefoksem, możesz skonfigurować funkcję automatycznego czyszczenia historii, tak aby usuwała informacje o Twoich działaniach po zakończeniu każdej sesji. Oto, jak należy to zrobić:
- Z menu Narzędzia albo z głównego menu Firefoksa wybierz polecenie Opcje.
- Otwórz zakładkę Prywatność, rozwiń listę Program Firefox i wybierz z niej opcję nie będzie pamiętał historii.
Jeśli chciałbyś szybko usunąć wszystkie dane osobiste z Firefoksa, bez konieczności wydawania poleceń i otwierania okien dialogowych, po prostu naciśnij Ctrl+Shift+ Delete (Cmd+Shift+Delete w Mac OS). Pełna konspiracja Prywatne przeglądanie internetu i techniki czyszczenia danych opisane wcześniej są zupełnie wystarczające, jeśli zależy Ci na zatuszowaniu swoich poczynań na przykład przed swoją drugą połówką (jeśli korzystałeś z jej komputera). Nie ukryją one jednak przed niepowołanym wzrokiem innych śladów, trudniejszych do zatajenia, do których mogą próbować się dobrać wyjątkowo zdeterminowani podglądacze. Jeśli chciałbyś przeglądać sieć i naprawdę nie pozostawiać za sobą śladów, to powinieneś nauczyć się tuszować swoje poczynania w trochę bardziej wyrafinowany sposób, na przykład poprzez usuwanie wpisów w pamięci podręcznej DNS oraz ciasteczek Flash. Szczegółowe informacje na ten temat znajdziesz na stronie http://lifehacker.com/5395267.
*Artykuł stanowi fragment książki pt. Lifehacker. Jak żyć i pracować z głową. Kolejne wskazówki (Helion 2013).
Zobacz nasze propozycje
-
(28.90 zł najniższa cena z 30 dni)
32,45 zł59,00 zł -
(39.90 zł najniższa cena z 30 dni)
54,45 zł99,00 zł -
(ebook)
(0.80 zł najniższa cena z 30 dni)
0,80 zł1,00 zł -
(24.90 zł najniższa cena z 30 dni)
32,45 zł59,00 zł -
(24.90 zł najniższa cena z 30 dni)
27,45 zł49,90 zł -
(41.30 zł najniższa cena z 30 dni)
38,35 zł59,00 zł -
(9.90 zł najniższa cena z 30 dni)
54,45 zł99,00 zł -
(ebook)
(38.90 zł najniższa cena z 30 dni)
43,45 zł79,00 zł -
(9.90 zł najniższa cena z 30 dni)
26,95 zł49,00 zł -
(28.90 zł najniższa cena z 30 dni)
32,45 zł59,00 zł -
(29.90 zł najniższa cena z 30 dni)
31,12 zł39,90 zł -
(9.90 zł najniższa cena z 30 dni)
37,95 zł69,00 zł -
(9.90 zł najniższa cena z 30 dni)
27,45 zł49,90 zł -
(24.95 zł najniższa cena z 30 dni)
32,43 zł49,90 zł -
(28.90 zł najniższa cena z 30 dni)
32,45 zł59,00 zł -
(24.90 zł najniższa cena z 30 dni)
27,45 zł49,90 zł -
(24.90 zł najniższa cena z 30 dni)
37,95 zł69,00 zł -
(24.90 zł najniższa cena z 30 dni)
27,45 zł49,90 zł -
(9.90 zł najniższa cena z 30 dni)
20,35 zł37,00 zł -
(ebook)
(9.90 zł najniższa cena z 30 dni)
48,95 zł89,00 zł