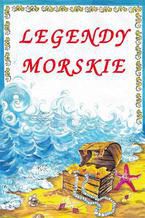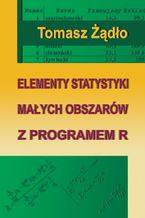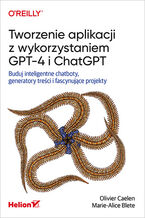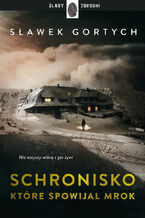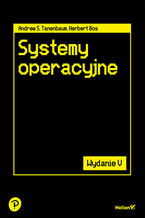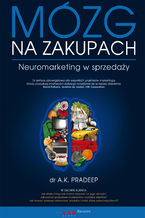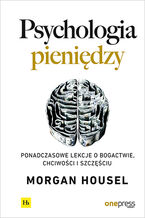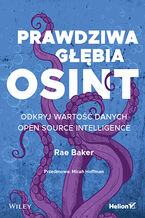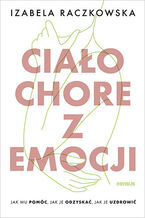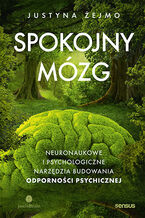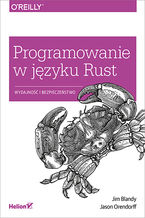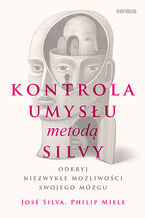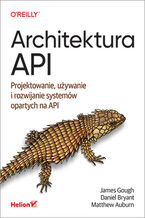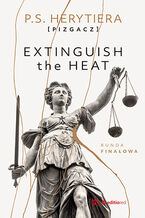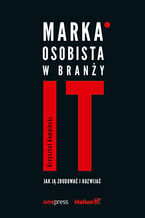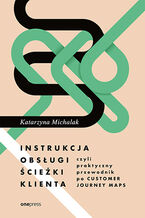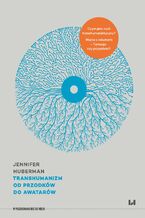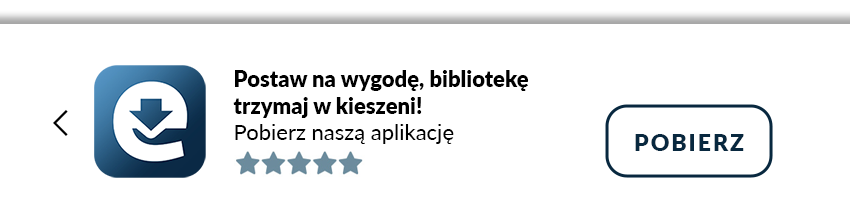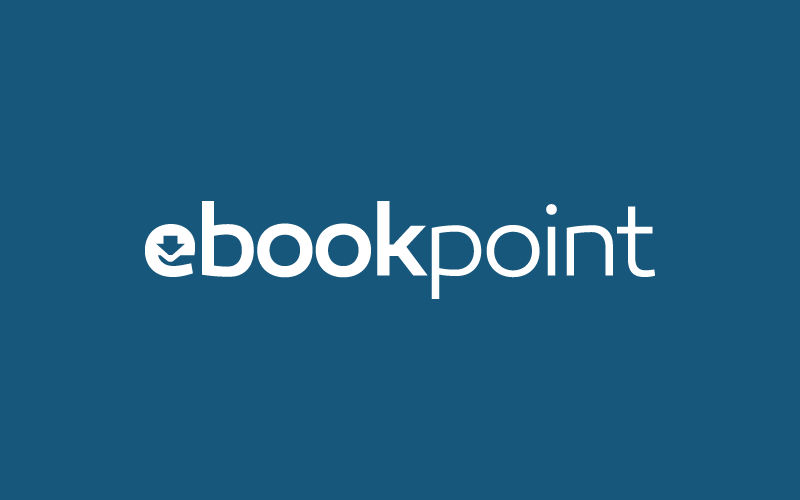
Maskowanie - coś, czego bezwzględnie musisz się nauczyć!
Maska to nakładka, która zakrywa lub odkrywa obraz znajdujący się na warstwie, do której jest dołączona. Maski wykorzystuje się m.in. do tworzenia precyzyjnego zaznaczenia, do uzyskiwania płynnych przejść między obrazami np. podczas tworzenia kolaży czy podczas czynności edycyjnych w celu odkrycia lub zakrycia wybranego fragmentu obrazu. Jednym słowem, trzeba je znać i umieć się nimi posługiwać, bo bez nich edycja zdjęć często byłaby niemożliwa.
Maska tradycyjna - tworzenie i edycja
Maski można przypisać praktycznie do każdej warstwy poza Tło (Background). W przypadku warstw dopasowania maska jest dołączana do nich automatycznie. W programie Photoshop do tworzenia maski tradycyjnej wykorzystuje się polecenia: Warstwa/Maska warstwy/Pokaż wszystko (Layer/Layer Mask/Reveal All) lub Warstwa/Maska warstwy/Ukryj wszystko (Layer/Layer Mask/Hide All). W zależności od tego, jaką opcję wybierzesz podczas jej tworzenia, będzie ona koloru białego (Pokaż wszystko (Reveal All)) lub czarnego (Ukryj wszystko (Hide All)). Jednak znacznie częściej i szybciej tworzymy maski za pomocą przycisku Dodaj maskę (Add layer mask) w panelu Warstwy (Layers). Wystarczy go kliknąć, a biała maska zostanie dodana do warstwy aktywnej w danej chwili. Jeśli chciałbyś dodać czarną maskę, kliknij go, naciskając dodatkowo klawisz Alt (rysunek 6.1).
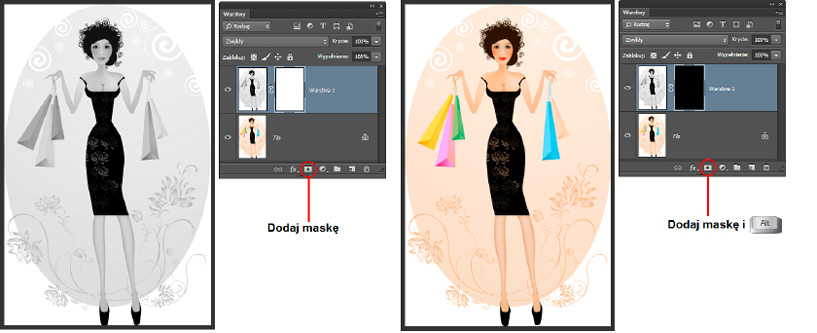
Rysunek 6.1. Biała i czarna maska oraz sposoby ich tworzenia
Oto jak działają maski. Generalnie mogą być one koloru białego, czarnego lub w odcieniach szarości. Ogólna zasada jest taka, że tam, gdzie maska jest ciemniejsza, efekt edycji (przeprowadzonej na warstwie z maską) jest mniej widoczny, a tam, gdzie jest jaśniejsza, efekt edycji jest bardziej widoczny. Jeśli chcesz, aby wybrana część obrazu była niewidoczna, to odpowiadająca jej część maski musi być koloru czarnego. Jeśli ma być widoczna — musi być koloru białego. Szare kolory częściowo maskują istniejące piksele.
Tak też jest w przykładzie zamieszczonym na rysunku 6.1. W pierwszym przypadku biała maska odsłania to, co znajduje się na warstwie aktywnej, a w drugim przypadku czarna maska zakrywa to, co znajduje się na warstwie, aktywnej, w wyniku czego w oknie obrazu widoczna jest warstwa znajdująca się pod warstwą aktywną.
Malując narzędziem Pędzel (Brush) czy Gradient (Gradient) po wybranym obszarze na masce, sprawiasz, że obraz znajdujący się pod nim będzie stawał się widoczny lub będzie zakrywany (rysunek 6.2). Malując po białej masce kolorem czarnym, zakrywasz fragment obrazu na aktywnej warstwie. Tym samym widoczne stają się obszary znajdujące się na warstwie niżej. Malując po czarnej masce kolorem białym, odkrywasz fragment obrazu na aktywnej warstwie. Tym samym zostają zakryte obszary znajdujące się na warstwie niżej.
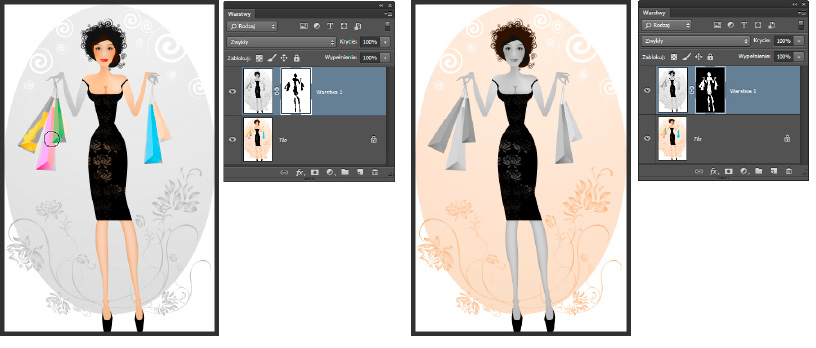
Rysunek 6.2. Zamalowywanie masek i efekty, jakie w ten sposób uzyskujemy
wskazówka
Zanim rozpoczniesz malowanie po masce, upewnij się, że jest ona aktywna. Jeśli nie jesteś pewien, kliknij ją dla pewności. W przeciwnym razie zamiast po masce będziesz malował po aktywnej warstwie.
Maski można wykorzystywać do utworzenia zaznaczenia, odkrycia części obrazu znajdującego się na warstwie pod maską lub jego przykrycia. Można je tworzyć zarówno na warstwach zwykłych, jak i dopasowania.
Tworzenie i stosowanie maski — zwiększenie wyrazistości oczu
Otwórz w programie zdjęcie przedstawiające postać lub dowolne inne, jeśli chcesz po prostu przećwiczyć działanie maski, i skopiuj zawartość warstwy z obrazem na nową warstwę (Ctrl+J) (rysunek 6.3). Aby zwiększyć wyrazistość oczu, można np. zastosować wyostrzenie obejmujące jedynie ich obszar. Wybierz polecenie Filtr/Wyostrzenie/Maska wyostrzająca (Filter/Sharpen/Unsharp Mask), a gdy zostanie otwarte okno dialogowe, ustaw dla opcji Promień (Radius) wartość 1, dla Próg (Threshold) — 0 i dopasuj siłę wyostrzenia za pomocą suwaka Wartość (Amount), zwracając jedynie uwagę na wygląd oczu. Upewnij się, że zaznaczona jest opcja Podgląd (Preview), abyś mógł na bieżąco obserwować zmiany wprowadzane w wyglądzie obrazu. Kiedy skończysz, kliknij OK.
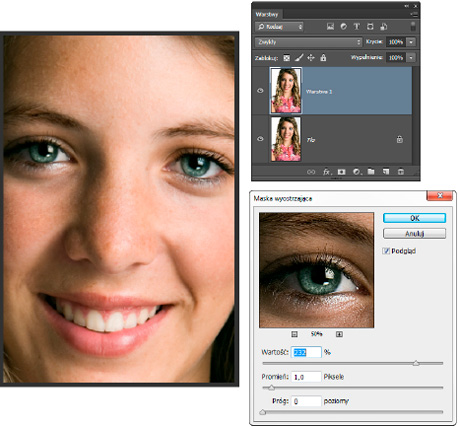
Rysunek 6.3. Fotografia, która posłuży do zaprezentowania sposobu tworzenia i stosowania maski Okno dialogowe Maska wyostrzająca (Unsharp Mask), oraz ustawienia pozwalające wyostrzyć oczy i zwiększyć ich wyrazistość
W tej chwili na jednej warstwie masz oryginalny obraz, a na warstwie znajdującej się nad nią — obraz poddany działaniu filtra Maska wyostrzająca (Unsharp Mask). To właśnie ta warstwa jest aktywna i dlatego w oknie obrazu widzisz wyostrzony obraz zamiast oryginalnego zdjęcia. Powiedzmy, że chcesz, aby niektóre fragmenty obrazu wyglądały tak jak w oryginale, a inne, np. oczy — jak po zmodyfikowaniu za pomocą filtra. W tym celu musisz najpierw utworzyć maskę warstwy.
Ponieważ efekt uzyskany za pomocą filtra chcesz zastosować na niewielkim obszarze obrazu, utwórz czarną maskę, która sprawi, że uzyskany efekt zostanie zakryty, a odkryta zostanie zawartość warstwy Tło (Backgrond). Aby utworzyć czarną maskę, kliknij ikonę ( ) znajdującą się na dole panelu Warstwy (Layers), wciskając jednocześnie klawisz Alt (rysunek 6.4).
) znajdującą się na dole panelu Warstwy (Layers), wciskając jednocześnie klawisz Alt (rysunek 6.4).
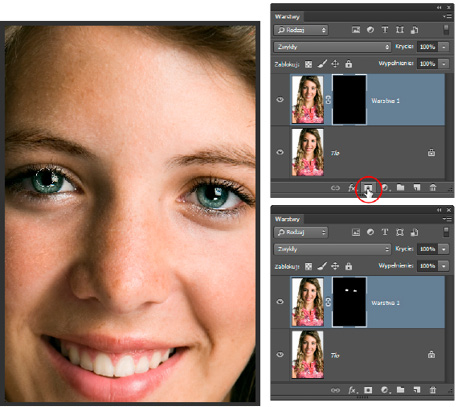
Rysunek 6.4. Tworzenie czarnej maski dla warstwy, na której zastosowano filtr Maska wyostrzająca (Unsharp Mask). Wygląd warstwy aktywnej został zakryty. W oknie widoczna jest jedynie zawartość warstwy Tło (Background) zawierającej oryginalny obraz
wskazówka
Aby utworzyć czarną maskę bez konieczności wybierania polecenia Warstwa/Maska warstwy/Ukryj wszystko (Layer/Layer Mask/Hide All), wystarczy kliknąć z wciśniętym klawiszem Alt ikonę maski znajdującą się w dolnej części panelu Warstwy (Layers) lub, naciskając klawisz Alt, przeciągnąć warstwę nad ikonę ( ). Wówczas w oknie obrazu będzie widoczna zawartość warstwy znajdującej się pod warstwą z maską.
). Wówczas w oknie obrazu będzie widoczna zawartość warstwy znajdującej się pod warstwą z maską.
Aby móc odsłonić fragmenty obrazu znajdujące się na warstwie z czarną maską, należy zamalować je kolorem białym. Dlatego uaktywnij narzędzie Pędzel (Brush) i upewnij się, że na pasku opcji narzędzia, w polu Krycie (Opacity) widnieje wartość 100%. Dzięki temu podczas malowania będziesz mógł w pełni zakryć to, co znajduje się na warstwie pod warstwą z maską. Jako kolor narzędzia wybierz biały. Zamaluj obszar oczu. Zauważ, że z każdym pociągnięciem odsłaniasz zawartość warstwy znajdującej się nad warstwą Tło (Background) (rysunek 6.4). Miejsca te zostały zaznaczone na masce kolorem białym. Zamalowując białym kolorem czarną maskę, odkrywasz zawartość warstwy aktywnej i zakrywasz zawartość warstwy znajdującej się pod nią.
wskazówka
Gdybyś pracował na białej masce, to malując kolorem czarnym, zakrywałbyś efekt zastosowany na warstwie z maską, ale widoczna pozostawałaby zawartość warstwy znajdującej się pod warstwą z maską.
Zmień teraz wartość w polu Krycie (Opacity) na pasku opcji, powiedzmy, na 50%. Pociągnij pędzlem po obszarze rzęs i brwi. Zauważ, że wartość krycia ma wpływ na stopień odsłaniania obrazu znajdującego się na warstwie bez maski (rysunek 6.5). Przywracasz w ten sposób efekt wyostrzenia warstwy aktywnej, ale obraz oryginalny nadal jest widoczny. Zobacz, jak wygląda maska warstwy. Ponieważ zastosowaliśmy krycie o wartości 50%, obszary zamalowane zostały tym razem zaznaczone kolorem szarym (rysunek 6.5).
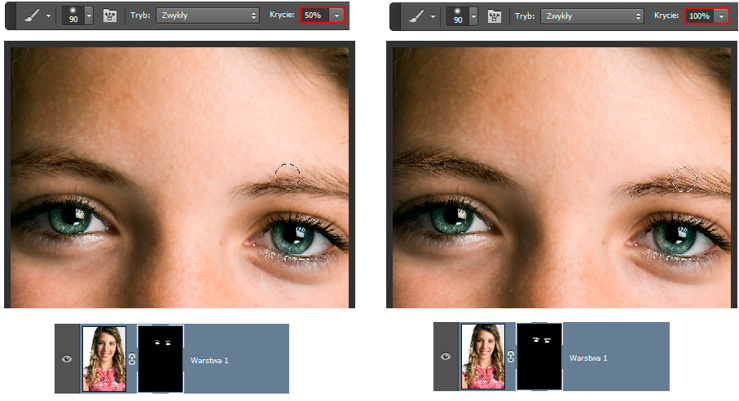
Rysunek 6.5. Malując po masce narzędziem, którego opcja Krycie (Opacity) została ustawiona na mniej niż 100%, sprawiasz, że obraz jest odsłaniany lub zasłaniany (w zależności od koloru maski) z mniejszą intensywnością
wskazówka
Aby odwrócić maskę, użyj klawiszy Ctrl+I. Wówczas to, co było na niej białe, stanie się czarne i odwrotnie.
wskazówka
Jeśli po utworzeniu maski klikniesz ją z klawiszem Ctrl, utworzone zostanie zaznaczenie obejmujące obszary wypełnione na masce kolorem białym.
wskazówka
Kiedy podczas tworzenia maski naciśniesz klawisz \, w oknie obrazu zostanie wyświetlona nakładka będąca odzwierciedleniem tego, co dzieje się na masce (rysunek 6.6). Obszary zaznaczone na niej na czerwono będą stanowiły obszary zamalowane na masce na czarno, a obszary, w których nie ma nakładki, będą na masce zamalowane na biało.
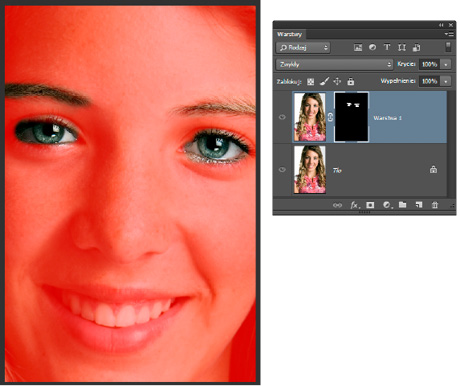
Rysunek 6.6. Nakładka odzwierciedlająca w oknie obrazu to, co dzieje się na jego masce
Jednym z narzędzi, które można wykorzystać do malowania po masce, jest Gradient (Gradient). Maski takie będę nazywać maskami gradientowymi. Czy Gradient jest lepszy od Pędzla? Nie. Z każdego z tych narzędzi korzysta się w różnych sytuacjach. Gradient na pewno pozwala uzyskać płynne przejścia pomiędzy obrazami i do tego nadaje się idealnie. Poza tym, stosując go na masce po przeprowadzeniu korekty barwnej czy tonalnej obrazu, możemy uzyskać ciekawe efekty.
Wykorzystywanie maski gradientowej do tworzenia efektu przechodzenia jednego zdjęcia w drugie
Tę sztuczkę można wykorzystać do stworzenia bardzo prostego kolażu lub do zwykłego retuszu zdjęcia. Otwórz w programie dwa obrazy, które chcesz ze sobą połączyć na zasadzie przenikania jednego w drugi. Skopiuj zawartość jednego okna obrazu do drugiego i wybierz polecenie Warstwa/Maska warstwy/Pokaż wszystko (Layer/Layer Mask/Reveal All), aby utworzyć białą maskę. W panelu Warstwy (Layers) została utworzona warstwa zawierająca maskę wypełnioną kolorem białym (rysunek 6.7). W Przyborniku uaktywnij narzędzie Przesunięcie (Move) (lub po prostu przytrzymaj wciśnięty klawisz Ctrl) i przesuń obraz znajdujący się na warstwie z maską mniej więcej w miejsce, w którym ma się znaleźć docelowo.
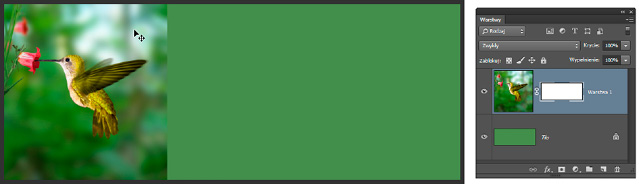
Rysunek 6.7. Aby utworzyć efekt przenikania obrazu w obraz, musisz oba obrazy umieścić w tym samym dokumencie, na oddzielnych warstwach i do jednego z nich dołączyć białą maskę
Uaktywnij narzędzie Gradient (Gradient), klikając jego ikonę ( ) w Przyborniku. Na pasku opcji kliknij pole zawierające próbkę gradientu, a kiedy otwarte zostanie menu z próbkami gradientów, odszukaj tę o nazwie Czarny, biały (Black, White) i kliknij ją (rysunek 6.8). Następnie wybierz rodzaj gradientu; w omawianym przykładzie wybrałam Gradient liniowy (Linear Gradient). Zaznacz opcję Odwróć (Reverse) — dzięki temu gradient będzie się rozpoczynał od koloru białego, a kończył na czarnym.
) w Przyborniku. Na pasku opcji kliknij pole zawierające próbkę gradientu, a kiedy otwarte zostanie menu z próbkami gradientów, odszukaj tę o nazwie Czarny, biały (Black, White) i kliknij ją (rysunek 6.8). Następnie wybierz rodzaj gradientu; w omawianym przykładzie wybrałam Gradient liniowy (Linear Gradient). Zaznacz opcję Odwróć (Reverse) — dzięki temu gradient będzie się rozpoczynał od koloru białego, a kończył na czarnym.
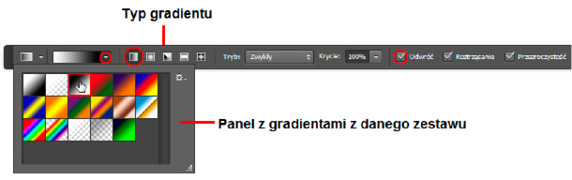
Rysunek 6.8. Fragment paska opcji narzędzia Gradient (Gradient). Po kliknięciu pola wskazanego strzałką uzyskujesz dostęp do rozwijanego menu gradientu, zawierającego próbki gradientów pochodzących z aktywnego w danej chwili zestawu. Aby uaktywnić wybraną próbkę, należy kliknąć jej miniaturę. Na rysunku zaznaczona jest miniatura gradientu Czarny, biały (Black, White)
wskazówka
Jeśli próbka gradientu Czarny, biały (Black, White) nie jest widoczna w menu wyboru, kliknij strzałkę znajdującą się w prawym górnym rogu menu i z listy wybierz opcję Wyzeruj gradienty (Reset Gradients) (rysunek 6.9). Następnie w oknie z komunikatem, które się pojawi, kliknij OK. Gradient powinien być widoczny w menu.
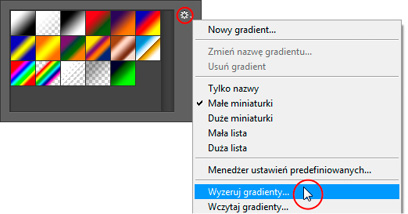
Rysunek 6.9. Aby wyświetlić w menu domyślny zestaw próbek gradientów, kliknij zaznaczoną strzałkę i wybierz z rozwiniętej listy opcję Wyzeruj gradienty (Reset Gradients)
Umieść kursor w oknie obrazu, w miejscu, od którego chcesz rozpocząć tworzenie gradientu. Ponieważ zaczyna się on od koloru białego, a kończy na czarnym, oznacza to, że w miejscu, w którym rozpoczniesz jego tworzenie, widoczna pozostanie zawartość warstwy z maską. W miejscu, w którym skończysz, na masce będzie widoczny kolor czarny, a więc w oknie obrazu odsłonięta będzie zawartość warstwy znajdującej się pod warstwą z maską. Kiedy już ustalisz miejsce rozpoczęcia, umieść tam kursor, naciśnij lewy przycisk myszy i przeciągnij (rysunek 6.10).
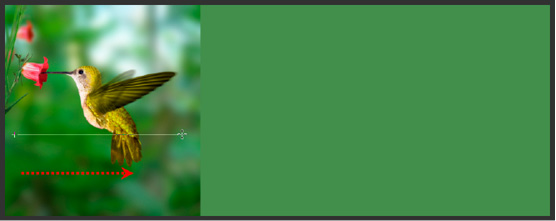
Rysunek 6.10. Tworzenie gradientu Czarny, biały (Black, White) na masce warstwy
Zobacz, co się stało. Obrazy przenikają się. Spójrz, jak wygląda teraz maska. Widoczny jest na niej gradient. Zgodnie z kolorem, jaki znajduje się w danych miejscach maski, obraz z warstwy poniżej jest odsłaniany lub zasłaniany (rysunek 6.11).
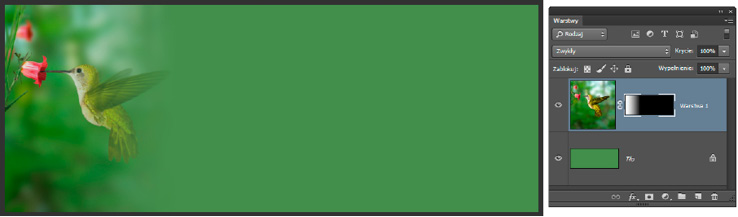
Rysunek 6.11. Efekt zastosowania gradientu na masce jednej z warstw
wskazówka
Czasami trudno jest tak przesunąć kursor podczas tworzenia gradientu, aby uzyskać efekt dokładnie taki, jakiego się oczekuje. Jeśli obraz z maską nie do końca znajduje się tam, gdzie powinien, przesuń go.
wskazówka
Maskę gradientową można oczywiście dopracować, tak samo jak w przypadku maski tworzonej za pomocą narzędzia Pędzel (Brush). Malując kolorem białym, odsłaniamy to, co znajduje się na warstwie z maską, a malując czarnym — zakrywamy to, co się na niej znajduje (rysunek 6.12).
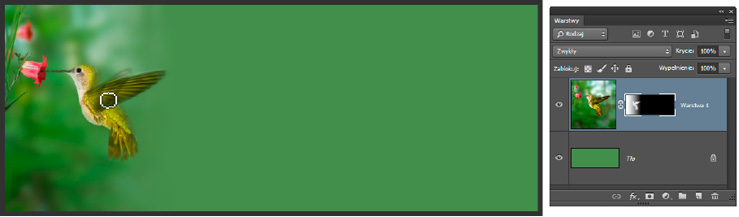
Rysunek 6.12. Dopracowywanie maski gradientowej za pomocą narzędzia Pędzel (Brush)
Kopiowanie maski
Maskę warstwy można skopiować i dołączyć do innej warstwy. Aby to zrobić, musisz, naciskając klawisz Alt, przesunąć maskę nad warstwę, do której chcesz dołączyć jej kopię (rysunek 6.13).
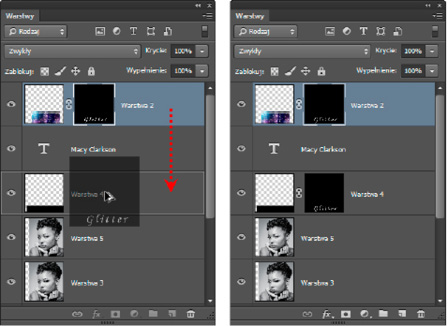
Rysunek 6.13. Kopiowanie maski
Przesuwanie maski bez przesuwania warstwy
Jeśli zajdzie potrzeba przesunięcia maski, kliknij ikonę połączenia między warstwą i maską (co spowoduje ich rozłączenie) (rysunek 6.14), a następnie kliknij maskę i po uaktywnieniu narzędzia Przesunięcie (Move) przesuń ją. Aby ponownie połączyć warstwę z maską, kliknij między nimi.
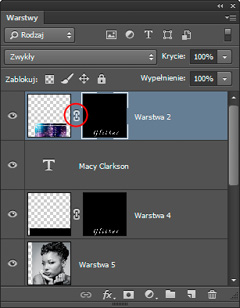
Rysunek 6.14. Ikona łącząca warstwę z maską
Wyłączanie i usuwanie maski
Jeśli chcesz chwilowo wyłączyć maskę, co sprawi, że widoczna będzie cała zawartość warstwy, musisz, naciskając klawisz Shift, kliknąć miniaturę maski. Wówczas pojawi się na niej czerwony znak „X” (rysunek 6.15 — po prawej). Aby przywrócić maskowanie i włączyć maskę, ponów czynność. Maskę można również wyłączyć, klikając prawym przyciskiem myszy i wybierając opcję Wyłącz maskę warstwy (Disable Layer Mask) lub klikając dwukrotnie jej miniaturę, a gdy do panelu Właściwości (Properties) zostaną wczytane opcje związane z maską — klikając przycisk ( ) (rysunek 6.15 — po lewej). O panelu będzie mowa w dalszej części rozdziału.
) (rysunek 6.15 — po lewej). O panelu będzie mowa w dalszej części rozdziału.
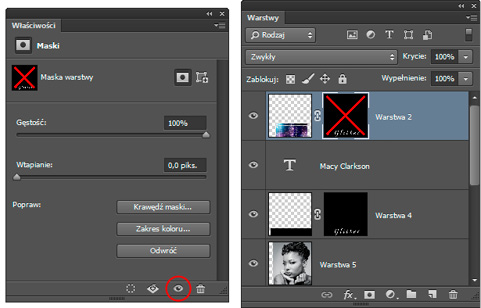
Rysunek 6.15. Wyłączanie maski. Kliknięcie ikony oka w panelu Właściwości (Properties) spowoduje wyłączenie maski, co będzie widoczne w panelu Warstwy (Layers), gdyż maska zostanie przekreślona, wskutek czego przestanie działać
Kiedy maska jest wyłączona, w oknie obrazu wyświetla się zawartość warstwy bez efektu maskowania, czyli po prostu tak, jakby maski nie było.
Jeśli maska jest niepotrzebna, warto się jej pozbyć definitywnie, gdyż zajmuje dość dużo miejsca w pamięci i pliku zapisywanym na dysku. W tym celu kliknij miniaturę maski, którą chcesz usunąć, a następnie ikonę kosza w panelu Warstwy (Layers). Kiedy pojawi się okno dialogowe, kliknij przycisk Zastosuj (Apply), aby zastosować na warstwie zmiany wprowadzone za pomocą maski, lub przycisk Usuń (Discard), by usunąć maskę wraz z efektem jej działania.
Panel do edycji masek
Podczas pracy z maskami możesz skorzystać z wielu opcji, które zostaną wczytane do panelu Właściwości (Properties) po tym, jak dwukrotnie klikniesz lewym przyciskiem myszy maskę warstwy (rysunek 6.16). Są to polecenia, za pomocą których możesz dopasować wygląd maski już istniejącej poprzez zmianę jej krycia, odwrócenie oraz poprawienie krawędzi maski, tak jak robi się to w przypadku zaznaczenia. Możesz także dodać maskę wektorową.
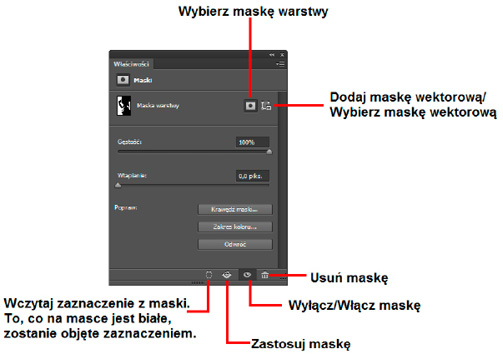
Rysunek 6.16. Elementy panelu Właściwości (Properties), kiedy pracujesz z maską
Aby rozpocząć edycję maski, musisz się upewnić, że jest włączona. Na wszelki wypadek więc powinieneś kliknąć ją w panelu Warstwy (Layers) albo kliknąć przycisk Wybierz maskę warstwy (Select the layer mask) w panelu Właściwości (Properties), jeśli chcesz pracować na masce tradycyjnej, lub Wybierz maskę wektorową (Select the vector mask), jeśli do warstwy dołączona jest maska wektorowa i to ją chcesz edytować. W zdecydowanej większości przypadków będziesz pracował ze zwykłą maską. Teraz możesz uaktywnić jedno z narzędzi do malowania i zakryć lub odkryć wybrany obszar obrazu. Jeśli zrobiłeś to już wcześniej, możesz dopasować jej wygląd.
Aby odwrócić maskę, czyli sprawić, by to, co było na niej czarne, stało się białe i odwrotnie, kliknij przycisk Odwróć (Invert). Za pomocą suwaka Gęstość (Density) możesz kontrolować stopień krycia maski — ustawienie wartości na 100% powoduje, że maska zakrywa wszystkie obszary warstwy znajdujące się poniżej. Zmniejszenie gęstości pozwala uwidocznić obszary położone pod maską. Suwakiem Wtapianie (Feather) rozmywasz krawędzie maski, tworząc łagodniejsze przejścia między obszarami zamaskowanymi i obszarami bez maski. Aby skorygować krawędzie maski, kliknij przycisk Krawędź maski (Mask Edge) i w otwartym oknie — takim samym jak Popraw krawędź (Refine Edge) (zostało omówione w rozdziale 2.) — skoryguj krawędzie maski, używając suwaków.
Kliknięcie przycisku Zakres koloru (Color Range) spowoduje otwarcie okna Zakres kolorów (Color Range) znanego Ci już z rozdziału 2. Będziesz mógł za jego pomocą zmodyfikować wygląd i zasięg maski na podstawie kolorystyki obrazu.
Aby utworzyć z maski zaznaczenie, kliknij przycisk Wczytaj zaznaczenie z maski (Load Selection from Mask) ( ). Taki sam efekt uzyskasz po kliknięciu maski warstwy z wciśniętym klawiszem Ctrl.
). Taki sam efekt uzyskasz po kliknięciu maski warstwy z wciśniętym klawiszem Ctrl.
Aby zastosować maskę na warstwie, kliknij przycisk Zastosuj maskę (Apply Mask) ( ).
).
Aby włączyć (wyłączyć) maskę warstwy, kliknij ikonę ( ) w dole panelu Właściwości (Properties). Kiedy maska jest wyłączona, w oknie obrazu wyświetlana jest zawartość warstwy bez efektu maskowania, czyli po prostu tak, jakby maski nie było.
) w dole panelu Właściwości (Properties). Kiedy maska jest wyłączona, w oknie obrazu wyświetlana jest zawartość warstwy bez efektu maskowania, czyli po prostu tak, jakby maski nie było.
wskazówka
Aby powielić maskę i przenieść ją nad inną warstwę, przeciągnij maskę nad warstwę docelową, naciskając przy tym klawisz Alt. Jeśli chcesz usunąć maskę, wystarczy kliknąć przycisk Usuń maskę (Delete Mask) ( ).
).
Maska tradycyjna - tworzenie i edycja
Maski można przypisać praktycznie do każdej warstwy poza Tło (Background). W przypadku warstw dopasowania maska jest dołączana do nich automatycznie. W programie Photoshop do tworzenia maski tradycyjnej wykorzystuje się polecenia: Warstwa/Maska warstwy/Pokaż wszystko (Layer/Layer Mask/Reveal All) lub Warstwa/Maska warstwy/Ukryj wszystko (Layer/Layer Mask/Hide All). W zależności od tego, jaką opcję wybierzesz podczas jej tworzenia, będzie ona koloru białego (Pokaż wszystko (Reveal All)) lub czarnego (Ukryj wszystko (Hide All)). Jednak znacznie częściej i szybciej tworzymy maski za pomocą przycisku Dodaj maskę (Add layer mask) w panelu Warstwy (Layers). Wystarczy go kliknąć, a biała maska zostanie dodana do warstwy aktywnej w danej chwili. Jeśli chciałbyś dodać czarną maskę, kliknij go, naciskając dodatkowo klawisz Alt (rysunek 6.1).
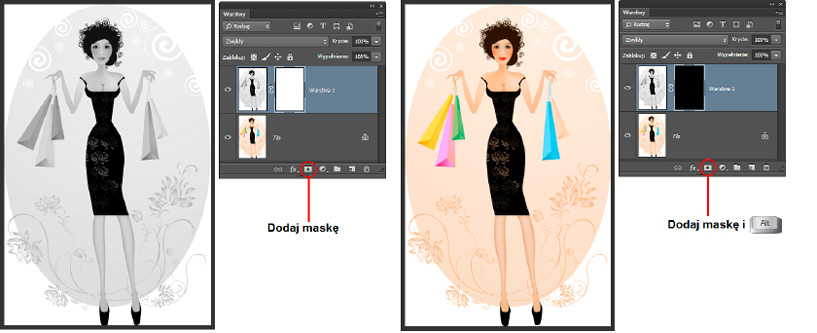
Rysunek 6.1. Biała i czarna maska oraz sposoby ich tworzenia
Oto jak działają maski. Generalnie mogą być one koloru białego, czarnego lub w odcieniach szarości. Ogólna zasada jest taka, że tam, gdzie maska jest ciemniejsza, efekt edycji (przeprowadzonej na warstwie z maską) jest mniej widoczny, a tam, gdzie jest jaśniejsza, efekt edycji jest bardziej widoczny. Jeśli chcesz, aby wybrana część obrazu była niewidoczna, to odpowiadająca jej część maski musi być koloru czarnego. Jeśli ma być widoczna — musi być koloru białego. Szare kolory częściowo maskują istniejące piksele.
Tak też jest w przykładzie zamieszczonym na rysunku 6.1. W pierwszym przypadku biała maska odsłania to, co znajduje się na warstwie aktywnej, a w drugim przypadku czarna maska zakrywa to, co znajduje się na warstwie, aktywnej, w wyniku czego w oknie obrazu widoczna jest warstwa znajdująca się pod warstwą aktywną.
Malując narzędziem Pędzel (Brush) czy Gradient (Gradient) po wybranym obszarze na masce, sprawiasz, że obraz znajdujący się pod nim będzie stawał się widoczny lub będzie zakrywany (rysunek 6.2). Malując po białej masce kolorem czarnym, zakrywasz fragment obrazu na aktywnej warstwie. Tym samym widoczne stają się obszary znajdujące się na warstwie niżej. Malując po czarnej masce kolorem białym, odkrywasz fragment obrazu na aktywnej warstwie. Tym samym zostają zakryte obszary znajdujące się na warstwie niżej.
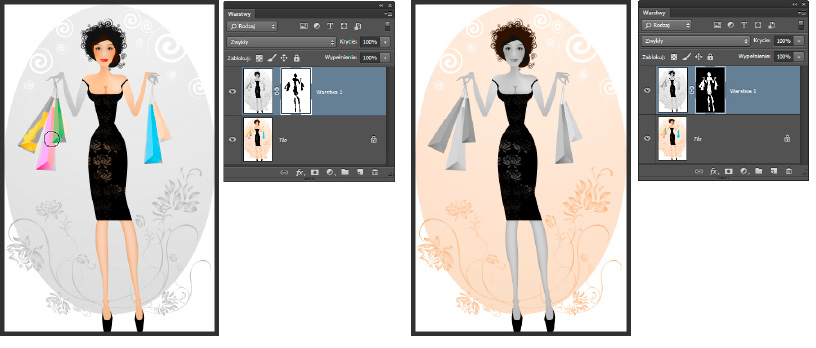
Rysunek 6.2. Zamalowywanie masek i efekty, jakie w ten sposób uzyskujemy
wskazówka
Zanim rozpoczniesz malowanie po masce, upewnij się, że jest ona aktywna. Jeśli nie jesteś pewien, kliknij ją dla pewności. W przeciwnym razie zamiast po masce będziesz malował po aktywnej warstwie.
Maski można wykorzystywać do utworzenia zaznaczenia, odkrycia części obrazu znajdującego się na warstwie pod maską lub jego przykrycia. Można je tworzyć zarówno na warstwach zwykłych, jak i dopasowania.
Tworzenie i stosowanie maski — zwiększenie wyrazistości oczu
Otwórz w programie zdjęcie przedstawiające postać lub dowolne inne, jeśli chcesz po prostu przećwiczyć działanie maski, i skopiuj zawartość warstwy z obrazem na nową warstwę (Ctrl+J) (rysunek 6.3). Aby zwiększyć wyrazistość oczu, można np. zastosować wyostrzenie obejmujące jedynie ich obszar. Wybierz polecenie Filtr/Wyostrzenie/Maska wyostrzająca (Filter/Sharpen/Unsharp Mask), a gdy zostanie otwarte okno dialogowe, ustaw dla opcji Promień (Radius) wartość 1, dla Próg (Threshold) — 0 i dopasuj siłę wyostrzenia za pomocą suwaka Wartość (Amount), zwracając jedynie uwagę na wygląd oczu. Upewnij się, że zaznaczona jest opcja Podgląd (Preview), abyś mógł na bieżąco obserwować zmiany wprowadzane w wyglądzie obrazu. Kiedy skończysz, kliknij OK.
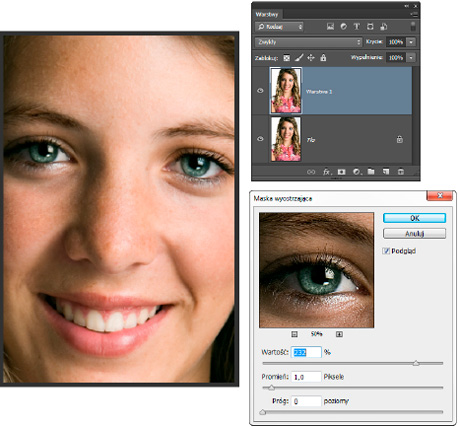
Rysunek 6.3. Fotografia, która posłuży do zaprezentowania sposobu tworzenia i stosowania maski Okno dialogowe Maska wyostrzająca (Unsharp Mask), oraz ustawienia pozwalające wyostrzyć oczy i zwiększyć ich wyrazistość
W tej chwili na jednej warstwie masz oryginalny obraz, a na warstwie znajdującej się nad nią — obraz poddany działaniu filtra Maska wyostrzająca (Unsharp Mask). To właśnie ta warstwa jest aktywna i dlatego w oknie obrazu widzisz wyostrzony obraz zamiast oryginalnego zdjęcia. Powiedzmy, że chcesz, aby niektóre fragmenty obrazu wyglądały tak jak w oryginale, a inne, np. oczy — jak po zmodyfikowaniu za pomocą filtra. W tym celu musisz najpierw utworzyć maskę warstwy.
Ponieważ efekt uzyskany za pomocą filtra chcesz zastosować na niewielkim obszarze obrazu, utwórz czarną maskę, która sprawi, że uzyskany efekt zostanie zakryty, a odkryta zostanie zawartość warstwy Tło (Backgrond). Aby utworzyć czarną maskę, kliknij ikonę ( ) znajdującą się na dole panelu Warstwy (Layers), wciskając jednocześnie klawisz Alt (rysunek 6.4).
) znajdującą się na dole panelu Warstwy (Layers), wciskając jednocześnie klawisz Alt (rysunek 6.4).
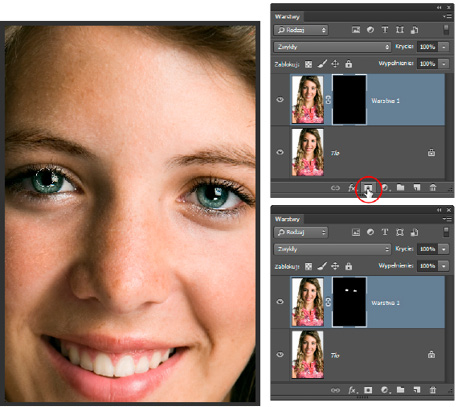
Rysunek 6.4. Tworzenie czarnej maski dla warstwy, na której zastosowano filtr Maska wyostrzająca (Unsharp Mask). Wygląd warstwy aktywnej został zakryty. W oknie widoczna jest jedynie zawartość warstwy Tło (Background) zawierającej oryginalny obraz
wskazówka
Aby utworzyć czarną maskę bez konieczności wybierania polecenia Warstwa/Maska warstwy/Ukryj wszystko (Layer/Layer Mask/Hide All), wystarczy kliknąć z wciśniętym klawiszem Alt ikonę maski znajdującą się w dolnej części panelu Warstwy (Layers) lub, naciskając klawisz Alt, przeciągnąć warstwę nad ikonę (
). Wówczas w oknie obrazu będzie widoczna zawartość warstwy znajdującej się pod warstwą z maską.
Aby móc odsłonić fragmenty obrazu znajdujące się na warstwie z czarną maską, należy zamalować je kolorem białym. Dlatego uaktywnij narzędzie Pędzel (Brush) i upewnij się, że na pasku opcji narzędzia, w polu Krycie (Opacity) widnieje wartość 100%. Dzięki temu podczas malowania będziesz mógł w pełni zakryć to, co znajduje się na warstwie pod warstwą z maską. Jako kolor narzędzia wybierz biały. Zamaluj obszar oczu. Zauważ, że z każdym pociągnięciem odsłaniasz zawartość warstwy znajdującej się nad warstwą Tło (Background) (rysunek 6.4). Miejsca te zostały zaznaczone na masce kolorem białym. Zamalowując białym kolorem czarną maskę, odkrywasz zawartość warstwy aktywnej i zakrywasz zawartość warstwy znajdującej się pod nią.
wskazówka
Gdybyś pracował na białej masce, to malując kolorem czarnym, zakrywałbyś efekt zastosowany na warstwie z maską, ale widoczna pozostawałaby zawartość warstwy znajdującej się pod warstwą z maską.
Zmień teraz wartość w polu Krycie (Opacity) na pasku opcji, powiedzmy, na 50%. Pociągnij pędzlem po obszarze rzęs i brwi. Zauważ, że wartość krycia ma wpływ na stopień odsłaniania obrazu znajdującego się na warstwie bez maski (rysunek 6.5). Przywracasz w ten sposób efekt wyostrzenia warstwy aktywnej, ale obraz oryginalny nadal jest widoczny. Zobacz, jak wygląda maska warstwy. Ponieważ zastosowaliśmy krycie o wartości 50%, obszary zamalowane zostały tym razem zaznaczone kolorem szarym (rysunek 6.5).
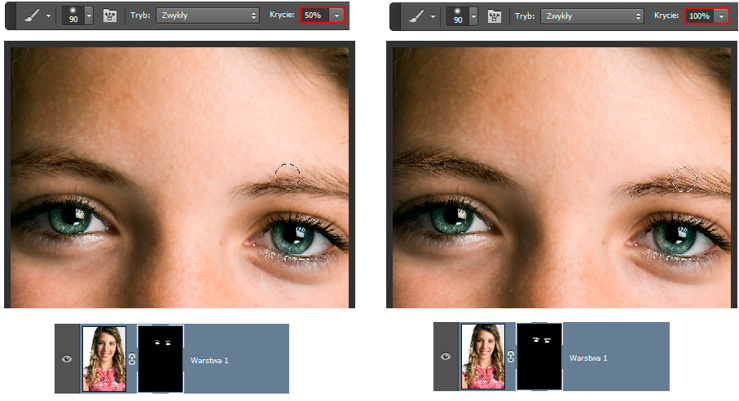
Rysunek 6.5. Malując po masce narzędziem, którego opcja Krycie (Opacity) została ustawiona na mniej niż 100%, sprawiasz, że obraz jest odsłaniany lub zasłaniany (w zależności od koloru maski) z mniejszą intensywnością
wskazówka
Aby odwrócić maskę, użyj klawiszy Ctrl+I. Wówczas to, co było na niej białe, stanie się czarne i odwrotnie.
wskazówka
Jeśli po utworzeniu maski klikniesz ją z klawiszem Ctrl, utworzone zostanie zaznaczenie obejmujące obszary wypełnione na masce kolorem białym.
wskazówka
Kiedy podczas tworzenia maski naciśniesz klawisz \, w oknie obrazu zostanie wyświetlona nakładka będąca odzwierciedleniem tego, co dzieje się na masce (rysunek 6.6). Obszary zaznaczone na niej na czerwono będą stanowiły obszary zamalowane na masce na czarno, a obszary, w których nie ma nakładki, będą na masce zamalowane na biało.
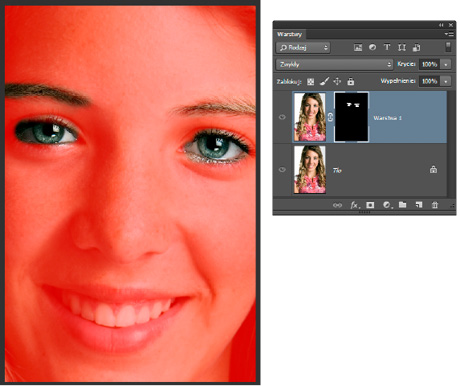
Rysunek 6.6. Nakładka odzwierciedlająca w oknie obrazu to, co dzieje się na jego masce
Jednym z narzędzi, które można wykorzystać do malowania po masce, jest Gradient (Gradient). Maski takie będę nazywać maskami gradientowymi. Czy Gradient jest lepszy od Pędzla? Nie. Z każdego z tych narzędzi korzysta się w różnych sytuacjach. Gradient na pewno pozwala uzyskać płynne przejścia pomiędzy obrazami i do tego nadaje się idealnie. Poza tym, stosując go na masce po przeprowadzeniu korekty barwnej czy tonalnej obrazu, możemy uzyskać ciekawe efekty.
Wykorzystywanie maski gradientowej do tworzenia efektu przechodzenia jednego zdjęcia w drugie
Tę sztuczkę można wykorzystać do stworzenia bardzo prostego kolażu lub do zwykłego retuszu zdjęcia. Otwórz w programie dwa obrazy, które chcesz ze sobą połączyć na zasadzie przenikania jednego w drugi. Skopiuj zawartość jednego okna obrazu do drugiego i wybierz polecenie Warstwa/Maska warstwy/Pokaż wszystko (Layer/Layer Mask/Reveal All), aby utworzyć białą maskę. W panelu Warstwy (Layers) została utworzona warstwa zawierająca maskę wypełnioną kolorem białym (rysunek 6.7). W Przyborniku uaktywnij narzędzie Przesunięcie (Move) (lub po prostu przytrzymaj wciśnięty klawisz Ctrl) i przesuń obraz znajdujący się na warstwie z maską mniej więcej w miejsce, w którym ma się znaleźć docelowo.
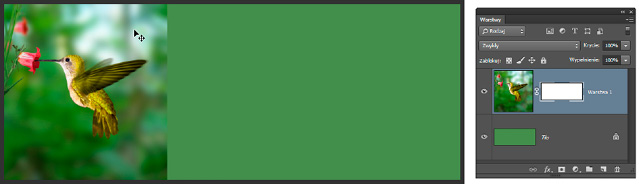
Rysunek 6.7. Aby utworzyć efekt przenikania obrazu w obraz, musisz oba obrazy umieścić w tym samym dokumencie, na oddzielnych warstwach i do jednego z nich dołączyć białą maskę
Uaktywnij narzędzie Gradient (Gradient), klikając jego ikonę ( ) w Przyborniku. Na pasku opcji kliknij pole zawierające próbkę gradientu, a kiedy otwarte zostanie menu z próbkami gradientów, odszukaj tę o nazwie Czarny, biały (Black, White) i kliknij ją (rysunek 6.8). Następnie wybierz rodzaj gradientu; w omawianym przykładzie wybrałam Gradient liniowy (Linear Gradient). Zaznacz opcję Odwróć (Reverse) — dzięki temu gradient będzie się rozpoczynał od koloru białego, a kończył na czarnym.
) w Przyborniku. Na pasku opcji kliknij pole zawierające próbkę gradientu, a kiedy otwarte zostanie menu z próbkami gradientów, odszukaj tę o nazwie Czarny, biały (Black, White) i kliknij ją (rysunek 6.8). Następnie wybierz rodzaj gradientu; w omawianym przykładzie wybrałam Gradient liniowy (Linear Gradient). Zaznacz opcję Odwróć (Reverse) — dzięki temu gradient będzie się rozpoczynał od koloru białego, a kończył na czarnym.
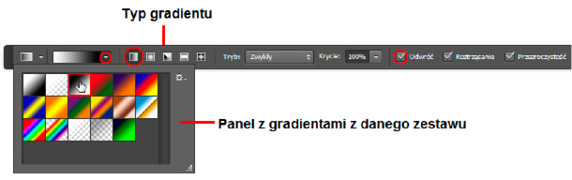
Rysunek 6.8. Fragment paska opcji narzędzia Gradient (Gradient). Po kliknięciu pola wskazanego strzałką uzyskujesz dostęp do rozwijanego menu gradientu, zawierającego próbki gradientów pochodzących z aktywnego w danej chwili zestawu. Aby uaktywnić wybraną próbkę, należy kliknąć jej miniaturę. Na rysunku zaznaczona jest miniatura gradientu Czarny, biały (Black, White)
wskazówka
Jeśli próbka gradientu Czarny, biały (Black, White) nie jest widoczna w menu wyboru, kliknij strzałkę znajdującą się w prawym górnym rogu menu i z listy wybierz opcję Wyzeruj gradienty (Reset Gradients) (rysunek 6.9). Następnie w oknie z komunikatem, które się pojawi, kliknij OK. Gradient powinien być widoczny w menu.
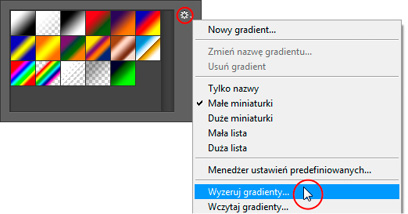
Rysunek 6.9. Aby wyświetlić w menu domyślny zestaw próbek gradientów, kliknij zaznaczoną strzałkę i wybierz z rozwiniętej listy opcję Wyzeruj gradienty (Reset Gradients)
Umieść kursor w oknie obrazu, w miejscu, od którego chcesz rozpocząć tworzenie gradientu. Ponieważ zaczyna się on od koloru białego, a kończy na czarnym, oznacza to, że w miejscu, w którym rozpoczniesz jego tworzenie, widoczna pozostanie zawartość warstwy z maską. W miejscu, w którym skończysz, na masce będzie widoczny kolor czarny, a więc w oknie obrazu odsłonięta będzie zawartość warstwy znajdującej się pod warstwą z maską. Kiedy już ustalisz miejsce rozpoczęcia, umieść tam kursor, naciśnij lewy przycisk myszy i przeciągnij (rysunek 6.10).
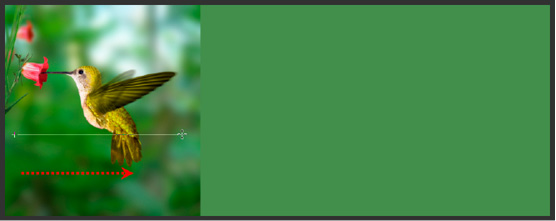
Rysunek 6.10. Tworzenie gradientu Czarny, biały (Black, White) na masce warstwy
Zobacz, co się stało. Obrazy przenikają się. Spójrz, jak wygląda teraz maska. Widoczny jest na niej gradient. Zgodnie z kolorem, jaki znajduje się w danych miejscach maski, obraz z warstwy poniżej jest odsłaniany lub zasłaniany (rysunek 6.11).
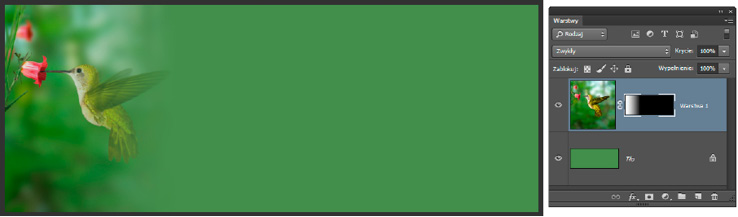
Rysunek 6.11. Efekt zastosowania gradientu na masce jednej z warstw
wskazówka
Czasami trudno jest tak przesunąć kursor podczas tworzenia gradientu, aby uzyskać efekt dokładnie taki, jakiego się oczekuje. Jeśli obraz z maską nie do końca znajduje się tam, gdzie powinien, przesuń go.
wskazówka
Maskę gradientową można oczywiście dopracować, tak samo jak w przypadku maski tworzonej za pomocą narzędzia Pędzel (Brush). Malując kolorem białym, odsłaniamy to, co znajduje się na warstwie z maską, a malując czarnym — zakrywamy to, co się na niej znajduje (rysunek 6.12).
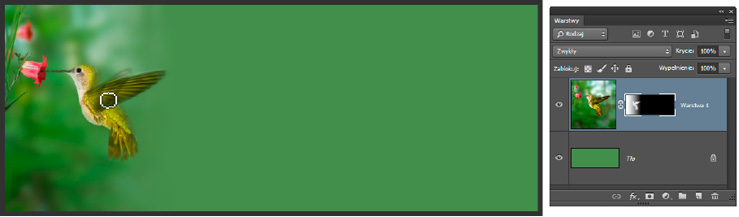
Rysunek 6.12. Dopracowywanie maski gradientowej za pomocą narzędzia Pędzel (Brush)
Kopiowanie maski
Maskę warstwy można skopiować i dołączyć do innej warstwy. Aby to zrobić, musisz, naciskając klawisz Alt, przesunąć maskę nad warstwę, do której chcesz dołączyć jej kopię (rysunek 6.13).
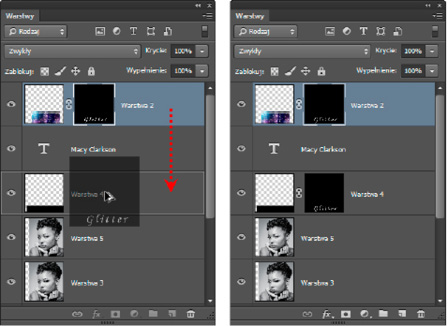
Rysunek 6.13. Kopiowanie maski
Przesuwanie maski bez przesuwania warstwy
Jeśli zajdzie potrzeba przesunięcia maski, kliknij ikonę połączenia między warstwą i maską (co spowoduje ich rozłączenie) (rysunek 6.14), a następnie kliknij maskę i po uaktywnieniu narzędzia Przesunięcie (Move) przesuń ją. Aby ponownie połączyć warstwę z maską, kliknij między nimi.
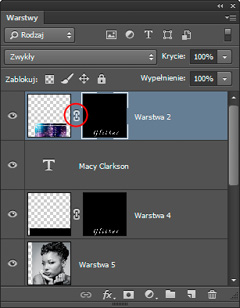
Rysunek 6.14. Ikona łącząca warstwę z maską
Wyłączanie i usuwanie maski
Jeśli chcesz chwilowo wyłączyć maskę, co sprawi, że widoczna będzie cała zawartość warstwy, musisz, naciskając klawisz Shift, kliknąć miniaturę maski. Wówczas pojawi się na niej czerwony znak „X” (rysunek 6.15 — po prawej). Aby przywrócić maskowanie i włączyć maskę, ponów czynność. Maskę można również wyłączyć, klikając prawym przyciskiem myszy i wybierając opcję Wyłącz maskę warstwy (Disable Layer Mask) lub klikając dwukrotnie jej miniaturę, a gdy do panelu Właściwości (Properties) zostaną wczytane opcje związane z maską — klikając przycisk ( ) (rysunek 6.15 — po lewej). O panelu będzie mowa w dalszej części rozdziału.
) (rysunek 6.15 — po lewej). O panelu będzie mowa w dalszej części rozdziału.
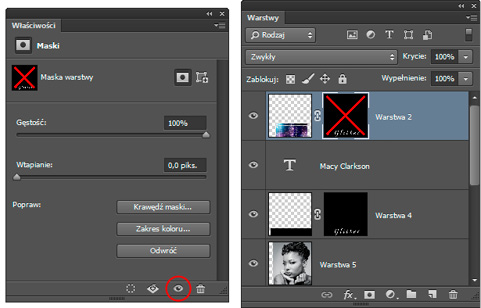
Rysunek 6.15. Wyłączanie maski. Kliknięcie ikony oka w panelu Właściwości (Properties) spowoduje wyłączenie maski, co będzie widoczne w panelu Warstwy (Layers), gdyż maska zostanie przekreślona, wskutek czego przestanie działać
Kiedy maska jest wyłączona, w oknie obrazu wyświetla się zawartość warstwy bez efektu maskowania, czyli po prostu tak, jakby maski nie było.
Jeśli maska jest niepotrzebna, warto się jej pozbyć definitywnie, gdyż zajmuje dość dużo miejsca w pamięci i pliku zapisywanym na dysku. W tym celu kliknij miniaturę maski, którą chcesz usunąć, a następnie ikonę kosza w panelu Warstwy (Layers). Kiedy pojawi się okno dialogowe, kliknij przycisk Zastosuj (Apply), aby zastosować na warstwie zmiany wprowadzone za pomocą maski, lub przycisk Usuń (Discard), by usunąć maskę wraz z efektem jej działania.
Panel do edycji masek
Podczas pracy z maskami możesz skorzystać z wielu opcji, które zostaną wczytane do panelu Właściwości (Properties) po tym, jak dwukrotnie klikniesz lewym przyciskiem myszy maskę warstwy (rysunek 6.16). Są to polecenia, za pomocą których możesz dopasować wygląd maski już istniejącej poprzez zmianę jej krycia, odwrócenie oraz poprawienie krawędzi maski, tak jak robi się to w przypadku zaznaczenia. Możesz także dodać maskę wektorową.
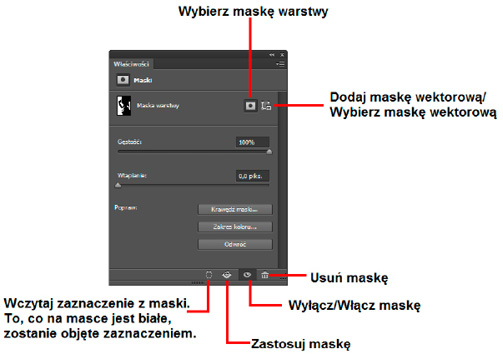
Rysunek 6.16. Elementy panelu Właściwości (Properties), kiedy pracujesz z maską
Aby rozpocząć edycję maski, musisz się upewnić, że jest włączona. Na wszelki wypadek więc powinieneś kliknąć ją w panelu Warstwy (Layers) albo kliknąć przycisk Wybierz maskę warstwy (Select the layer mask) w panelu Właściwości (Properties), jeśli chcesz pracować na masce tradycyjnej, lub Wybierz maskę wektorową (Select the vector mask), jeśli do warstwy dołączona jest maska wektorowa i to ją chcesz edytować. W zdecydowanej większości przypadków będziesz pracował ze zwykłą maską. Teraz możesz uaktywnić jedno z narzędzi do malowania i zakryć lub odkryć wybrany obszar obrazu. Jeśli zrobiłeś to już wcześniej, możesz dopasować jej wygląd.
Aby odwrócić maskę, czyli sprawić, by to, co było na niej czarne, stało się białe i odwrotnie, kliknij przycisk Odwróć (Invert). Za pomocą suwaka Gęstość (Density) możesz kontrolować stopień krycia maski — ustawienie wartości na 100% powoduje, że maska zakrywa wszystkie obszary warstwy znajdujące się poniżej. Zmniejszenie gęstości pozwala uwidocznić obszary położone pod maską. Suwakiem Wtapianie (Feather) rozmywasz krawędzie maski, tworząc łagodniejsze przejścia między obszarami zamaskowanymi i obszarami bez maski. Aby skorygować krawędzie maski, kliknij przycisk Krawędź maski (Mask Edge) i w otwartym oknie — takim samym jak Popraw krawędź (Refine Edge) (zostało omówione w rozdziale 2.) — skoryguj krawędzie maski, używając suwaków.
Kliknięcie przycisku Zakres koloru (Color Range) spowoduje otwarcie okna Zakres kolorów (Color Range) znanego Ci już z rozdziału 2. Będziesz mógł za jego pomocą zmodyfikować wygląd i zasięg maski na podstawie kolorystyki obrazu.
Aby utworzyć z maski zaznaczenie, kliknij przycisk Wczytaj zaznaczenie z maski (Load Selection from Mask) ( ). Taki sam efekt uzyskasz po kliknięciu maski warstwy z wciśniętym klawiszem Ctrl.
). Taki sam efekt uzyskasz po kliknięciu maski warstwy z wciśniętym klawiszem Ctrl.
Aby zastosować maskę na warstwie, kliknij przycisk Zastosuj maskę (Apply Mask) ( ).
).
Aby włączyć (wyłączyć) maskę warstwy, kliknij ikonę ( ) w dole panelu Właściwości (Properties). Kiedy maska jest wyłączona, w oknie obrazu wyświetlana jest zawartość warstwy bez efektu maskowania, czyli po prostu tak, jakby maski nie było.
) w dole panelu Właściwości (Properties). Kiedy maska jest wyłączona, w oknie obrazu wyświetlana jest zawartość warstwy bez efektu maskowania, czyli po prostu tak, jakby maski nie było.
wskazówka
Aby powielić maskę i przenieść ją nad inną warstwę, przeciągnij maskę nad warstwę docelową, naciskając przy tym klawisz Alt. Jeśli chcesz usunąć maskę, wystarczy kliknąć przycisk Usuń maskę (Delete Mask) (
).
*Artykuł stanowi fragment książki pt. „Photoshop CC PL. Szkoła efektu” Anna Owczarz-Dadan: http://ebookpoint.pl/ksiazki/phoccs.htm (Helion 2014)
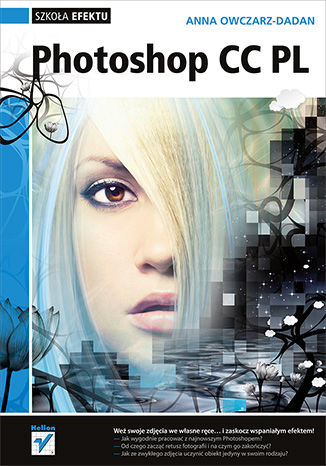
Zobacz nasze propozycje
-
(ebook)
(0.80 zł najniższa cena z 30 dni)
0,80 zł1,00 zł -
(29.49 zł najniższa cena z 30 dni)
35,40 zł59,00 zł -
(9.90 zł najniższa cena z 30 dni)
54,45 zł99,00 zł -
(0.80 zł najniższa cena z 30 dni)
0,80 zł1,00 zł -
(28.90 zł najniższa cena z 30 dni)
35,40 zł59,00 zł -
(ebook)
(28.88 zł najniższa cena z 30 dni)
29,25 zł37,50 zł -
(ebook)
(89.50 zł najniższa cena z 30 dni)
107,40 zł179,00 zł -
(9.90 zł najniższa cena z 30 dni)
29,49 zł59,00 zł -
(24.90 zł najniższa cena z 30 dni)
29,49 zł59,00 zł -
(39.90 zł najniższa cena z 30 dni)
59,40 zł99,00 zł -
(24.90 zł najniższa cena z 30 dni)
29,94 zł49,90 zł -
(24.95 zł najniższa cena z 30 dni)
29,94 zł49,90 zł -
(9.90 zł najniższa cena z 30 dni)
49,50 zł99,00 zł -
(28.90 zł najniższa cena z 30 dni)
35,40 zł59,00 zł -
(32.90 zł najniższa cena z 30 dni)
41,40 zł69,00 zł -
(9.90 zł najniższa cena z 30 dni)
23,32 zł29,90 zł -
(24.90 zł najniższa cena z 30 dni)
29,94 zł49,90 zł -
(24.90 zł najniższa cena z 30 dni)
29,94 zł49,90 zł -
(24.95 zł najniższa cena z 30 dni)
29,94 zł49,90 zł -
(9.90 zł najniższa cena z 30 dni)
44,12 zł51,90 zł